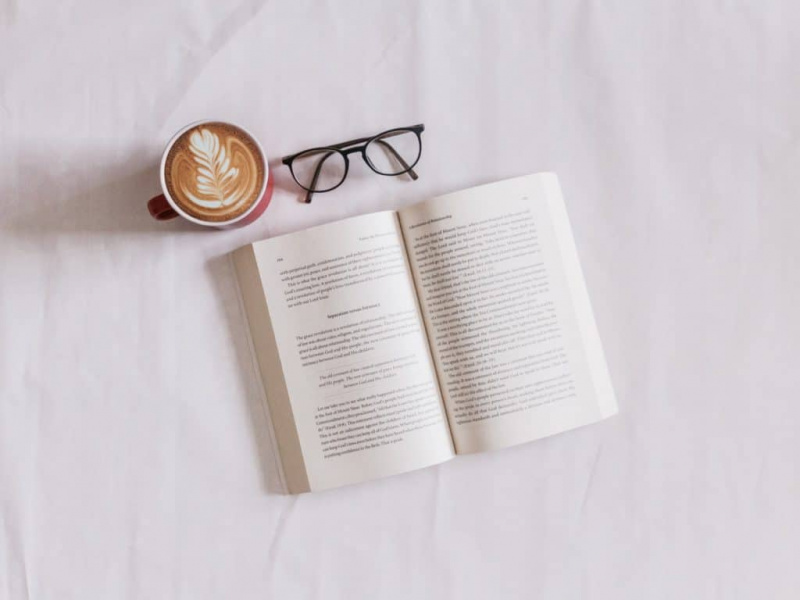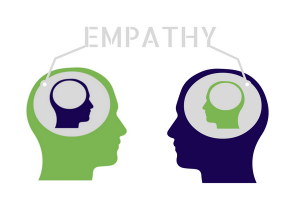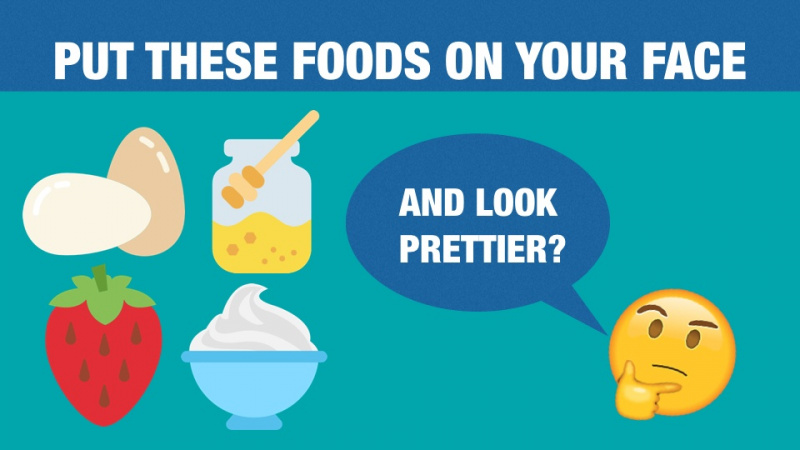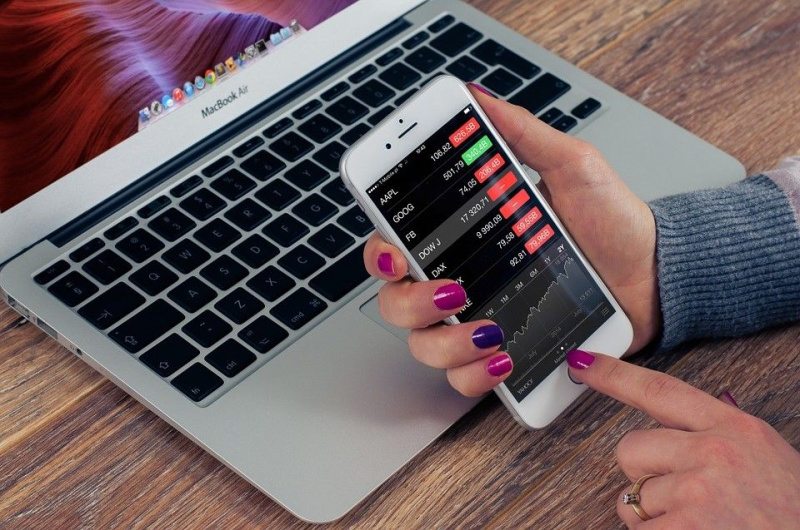20 användbara iMovie-tricks för att höja dina iMovie-färdigheter

iMovie inkluderade fler verktyg efter att ha uppgraderat till 11.0 sedan 2010. Även om det är en intelligent design finns det inte många instruktiva riktlinjer för användare, vilket gör problem för användare som inte har mycket tid att ta reda på dolda och användbara tips och tricks. Här är 20 användbara iMovie-tricks som är dolda i olika funktioner, vilket kommer att vara användbart för dig att vara en iMovie-expert. Observera att alla kursiva ord och fraser står för funktionsknappen i den här artikeln.
1. Integrerad med Facebook - Redigera Facebook-foton direkt
Ibland vill användarna använda Facebook-foton när de importerar videoklipp, för det är tråkigt och tidsödande att ladda ner dem en efter en från internet online och sedan importera till iMovie. Det bästa sättet är att ansluta iPhoto till ett Facebook-konto och låta det synkronisera användarens Facebook-foton med iLife Media Browser , därefter kan alla Facebook-foton användas i alla iLife-verktyg inklusive iMovie direkt.
Hur man gör det?
Öppna först iPhoto> Konton> Logga in på Facebook och välj sedan, tillåt synkronisering av foton med iLife Media Browser.

2. Analysera video - Hitta människor i fotbollsspel
Analysera video kan jämna ut hoppande och handhållen video om den spelas in av mobila enheter som iPhone 4, och den kan också tagga olika personer om användarens behov att redigera en fotbollsspelvideo. Det kan ta flera minuter att analysera beroende på videostorlek. Men när det är klart kommer användarna att spara mycket tid på redigering.
Hur aktiverar man det?
Välj Arkiv> överst> Analysera video> Stabilisering och personer

3. Byt händelser och projekt - Ser ut som Final Cut Pro
Även om jag inte gillar det mycket, kan Mac-användare som föredrar professionellt utseende inte hjälpa till med det här sofistikerade verktyget - Final Cut Pro. För de användare, som kan ändra gränssnittet i Windows -> Byt händelser och projekt och sedan Projektbibliotek kommer att snabba positionen med Event och under tiden kommer Timeline att visas längst upp till vänster, vilket är mitt emot iMovies standardgränssnitt men mycket lika med FCP.Reklam
Hur gör man det enkelt?
Klicka på Skift-knappen i det vänstra hörnet i mittverktygsfältet och du kan byta händelser och projekt med ett klick.

4. Byt tidslinje till mer traditionellt format - Ge en bekant driftslinje
Alla Apple-enheter vill visa hur speciella de är i iMovie TimeLine. Det presenterar inte klipp i en lång rad utan i stackar, vilket skiljer sig mycket från de flesta videoredigeringsprogram. I allmänhet kan användarna se omkopplarknappen i det övre högra hörnet av det horisontella verktygsfältet, som kommer att aktiveras när användarna plockar upp Visa avancerade verktyg i iMovie> Inställningar.

5. iMovie Drop Box - Importera flera filer en gång i taget
När du använder Drop Box kan användare synkronisera filer på olika enheter så länge de loggar in på samma konto. iMovie Drop Box kan spela samma roll i Mac. Om användare drar alla klipp innan de redigeras kan de synkronisera alla filer till biblioteket direkt första gången när de öppnar iMovie. Utgångspunkten är att användare ska ladda ner Drop Box och sedan dra alla mediefiler i Drop Box-mappen. Detta är popup-fönstret för att märka att användare kan välja Importera nu för att tillåta import av alla filer i Drop Box-mappen i bulk till iMovie.
 6. Duplicera senaste titeln - Lägg till filnamn i bulk snabbt
6. Duplicera senaste titeln - Lägg till filnamn i bulk snabbt
Det är inte lätt att lägga till titlar för alla klipp, särskilt när användare har mer än en film i tidslinjen. Använder sig av Kopiera den sista titeln funktionen i Clip är det mest effektiva sättet att göra det. Därifrån måste alla användare redigera texten i varje film som väljs. Redigering sparar mer tid än att lägga till och redigera.
Hur man gör det?
Gå Clip> Duplicate Last Titel
7. Teckensnittsbok - Anpassa teckensnitt
För vissa webbdesigners spelar färger och teckensnitt viktiga roller i sitt dagliga arbete. Även om iMovie innehåller några Konst typsnitt kan användare behöva mer anpassade teckensnitt för att berika arbetet med iMovie-teckensnittsbok , som finns i Text> Visa typsnitt . Denna funktion visar alla teckensnitt i Mac. Observera att iMovie-teckensnittspanelen aktiveras inte förrän användare drar några Texteffekt för klipp. Det här är Font bok på min Mac.Reklam
8. Visare på annan skärm - Visa redigerat projekt i andra bildskärm
De flesta användare vet Sida-vid-sida-skärm när två filmer behöver redigeras samtidigt, medan få vet att det kan visa ett redigerat projekt i andra visning. Välj bara Windows> Visare på annan skärm (glöm inte att ansluta den andra bildskärmen först), då kan användarna visa hela toppen / botten av videon på två oberoende skärmar med mer information.
9. iMovie Theatre - Överför filer b mellan olika Apple-enheter
Detta är ett vanligt behov för dem som har mer än en Apple-enhet. För användare som har iPhone, iPad och Macbook är det första alternativet att dela all redigerad video iMovie Theatre. Även om det har vissa begränsningar som det bara kan stödja 5 GB lagring. Det bästa är att användare kan presentera och överföra iMovie-filer fritt mellan olika Apple-enheter. Vänligen notera att i Biograf är byggd för att fungera med iCloud, därför måste användarna se till att alla enheter kan anslutas till samma iCloud-konto.
 10. Minska bakgrundsljud
10. Minska bakgrundsljud
iMovie 11.0 ägnar stor uppmärksamhet åt ljudfunktionen. Användare kan använda Equalizer för att balansera ljudet. Medan den bästa funktionen för Ljudjustering är Minska bakgrundsljud . Beviljas att en användare spelar in en film på gatan, men han / hon behöver en tyst eller tyst bakgrund. Denna funktion kan hjälpa mycket. Öppna inspektören (mitt i verktygsfältet, med ikonen för i)> Ljud> Plocka upp Förbättra: Minska bakgrundsljud genom att: dra procentfältet för att uppnå bästa resultat, högre procentandel betyder starkare brusreducering.
11. Minska rörelseförvrängning
Det är vanligt att hitta vacklande videor inspelade av de flesta konsumentvideokameror på grund av CMOS-sensorproblem. Medan iMovie kan ställa in den inte perfekta videon om användare väljer att använda Hög eller Extra Hög av Minska rörelseförvrängning i Inspektör .
 12. Kartor, bakgrunder och animatik - Förklara filmhistorien
12. Kartor, bakgrunder och animatik - Förklara filmhistorien
Det finns bara 15 mallar i iMovie 11.0, så om användarna vill ändra mallstilarna (mallar i iMovie Trailers är inte utbytbara) kan funktionen för Kartor, bakgrunder och animatik kan vara föregående alternativ. Rita ritningen för filmberättelsen med Animatics i tidslinjen och ersätt dem sedan med riktiga bilder. Det här är ett bra sätt att organisera tankar och planera för bilder som användare inte har tillräckligt med tid att spela in tillfälligt.
Hur man gör det?
Gå till Windows> Kartor, bakgrunder och animatik> Dra verktygsfältet till slutet och plocka upp lämplig animatik enligt nedan.
 13. Panorama möter Ken Burns-effekt
13. Panorama möter Ken Burns-effekt
Ken Burns Effect fungerar länge i iMovie, men det är fortfarande nytt för panorama i iMovie 11.0. Jag använde knappast panorama i iMovie faktiskt förrän den uppgraderades. Infoga ett panorama i tidslinjen och tillämpa Ken Burns-effekten, det verkar lätt panorera över scenen, vilket ger ett bättre förhandsgranskningsresultat. Flytta pekaren till bilden, klicka på växelknappen i det vänstra hörnet, välj Fit, Crop och Ken Burns> Ken Burns och justera sedan panorama till lämplig storlek med olika redigeringsverktyg.
 14. Lägg till kommentar och kapitelmarkör
14. Lägg till kommentar och kapitelmarkör
Efter att jag tog upp Visa avancerade verktyg (kolla tips 4), det kommer att finnas två verktyg i det övre högra hörnet, dvs. Kapitelmarkör och Kommentar . Kommentar kan vara användbart för att lägga till anteckningar, medan Kapitelmarkör stöder dra video på en plats som planerar att markera som ett kapitel.
 15. Pekare och nyckelord
15. Pekare och nyckelord
Det är sunt att använda pekaren för att dra filer i iMovie, men vet någon att den här pekaren kan stoppa alla redigeringsverktyg med ett klick? För Nyckelord kan det vara till stor hjälp att organisera komplicerade klipp. Kommentar kan vara det extra stödet för Nyckelord funktion när användare behöver mer information. Pekare och Nyckelord finns i mitten av verktygsfältet med ikon för tiltpil och nyckelikon.Reklam
 16. Dela på Facebook - Få mer social uppmärksamhet
16. Dela på Facebook - Få mer social uppmärksamhet
iMovie börjar integreras med Facebook efter uppgradering. Spara för detta kan användare också dela klipp på YouTube, Vimeo, CNN, Media Browser och Desk. Egentligen enligt min mening, om Twitter kan stödja video mycket bra, kan iMovie ta hänsyn till det inom en snar framtid.
Hur aktiverar man det?
Gå Dela-> Facebook-> Logga in för att dela direkt.
17. Magiskt styrplatta - Beef Up iMovie-operativa färdigheter
Magic styrplatta är inte den inbäddade funktionen i iMovie, samtidigt som den kan förbättra driftsförmågan om användarna kan använda den fritt och effektivt. En av huvudfunktionerna i Apple Apps är att stödja multitouch-gest och det finns inget undantag med iMovie.
Här är den grundläggande gesten:
För att lägga till ett klipp till ditt projekt, gå till Händelse webbläsare och använd ett trefingers svep uppåt på styrplattan.
Flytta markören ovanför mediet och nyp fingrarna för att expandera och nyp fingrarna för att få din syn på mediet.
Välj klippet inom din tidslinje och dra med tre fingrar för att flytta det åt höger eller vänster.
 18. Byt video till ljud på några sekunder
18. Byt video till ljud på några sekunder
De flesta iMovie-användare vet hur man tar bort ljud från video direkt efter högerklick. Det coolare är att användare kan byta video till ljud och sedan från ljud till video på några sekunder så länge de drar ett klipp under ett annat som ligger i en annan tidslinje som nedan.
 19. Hur du skapar din egen pekare
19. Hur du skapar din egen pekare
Steg 1:
Starta PREVIEW-appen och öppna valfri bild. Jag rekommenderar att du öppnar en med 16: 9-bildförhållanden. Detta är en skärmdump av en video i detta exempel.Reklam
 Steg 2:
Steg 2:
Välj alla (Apple-A) och tryck bakåt, en tom förhandsbild skapad! Nu ovanpå fönstret kommer du att märka ett verktygsfält, klicka på Kommentarer .
 Steg 3:
Steg 3:
Längst ner till vänster märker du ett litet urval av verktyg som pekare, cirkel, ruta, text, färg, tjocklek och typsnitt .
Nu kan du anpassa alla typer av pekare baserat på hur många, vilken färg, till och med din egen textdesign.
 Steg 4:
Steg 4:
Spara som PNG (eller tiff), vilket gör att den grå delen kan vara transparent. Gjort!
 20. iMovie-inställningar
20. iMovie-inställningar
Det är användbart att arbeta verktygsfältet, nyckelordet, klippa vägar, bild i bild, grön skärm och ersätta läge och kapitelmarkörer i iMovie.
Hur man gör det?
Gå först till och klicka sedan på alla alternativ som ges i skärmdumpen nedan.
 Mer information om iMovie, kontrollera Allt du vill veta om iMovie .
Mer information om iMovie, kontrollera Allt du vill veta om iMovie . Utvalda fotokrediter: iMovie / Apple via images.apple.com