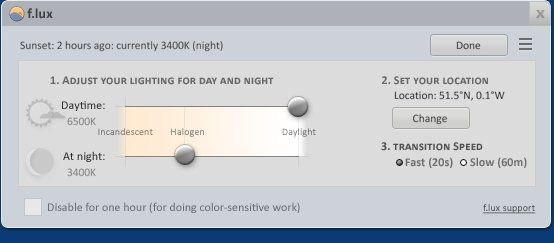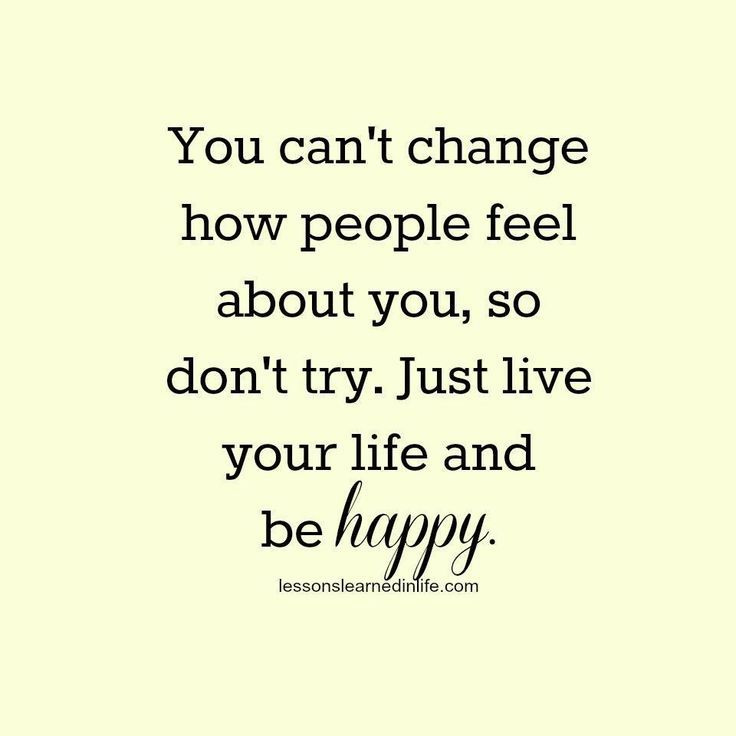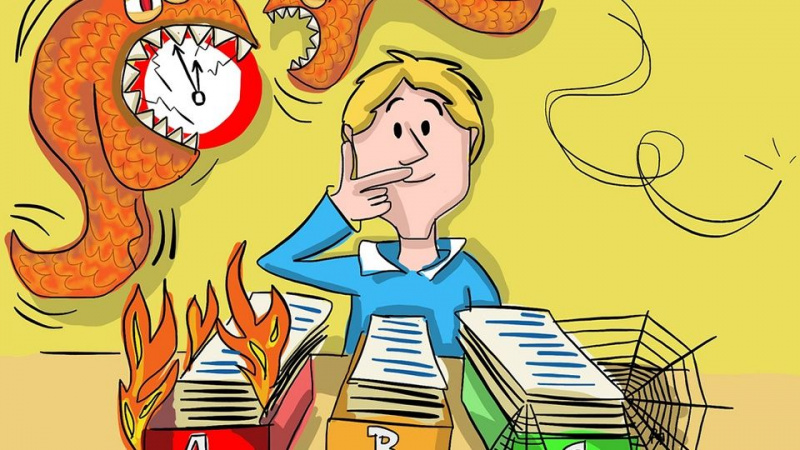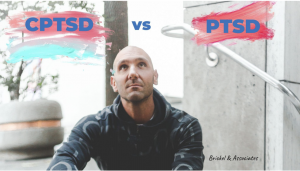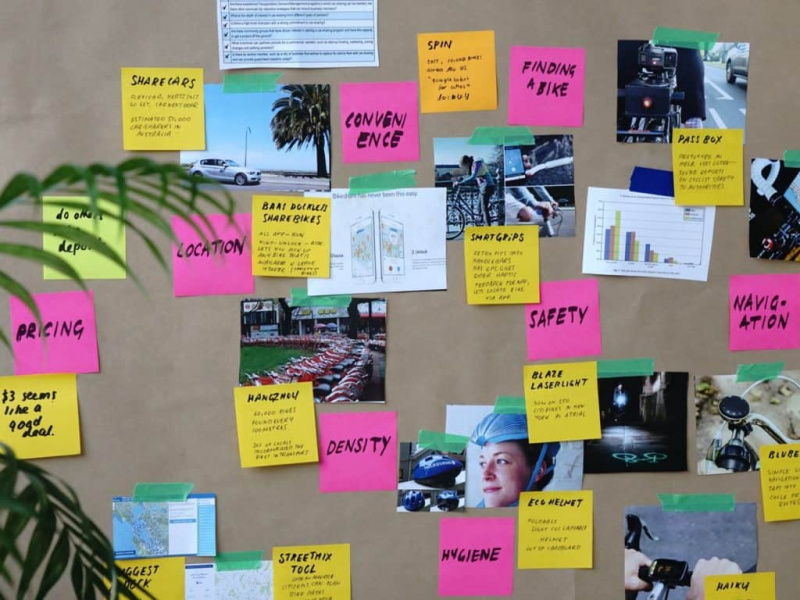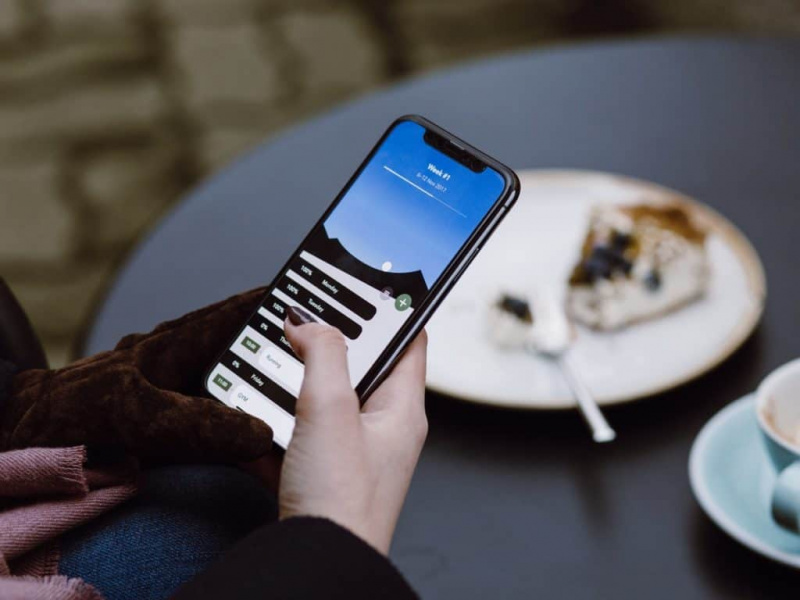5 sätt att frigöra iCloud-lagring på din iPhone

Det är en så frustrerande sak för iPhone-användare, särskilt 16 GB iPhone-användare för att möta problemet med tillräckligt med lagring när de använder iCloud för ytterligare säkerhetskopiering.
Om iPhone-användare har slut på iCloud-lagring säkerhetskopieras inte enheten till iCloud. Nya foton och videor laddas inte upp till iCloud Photo Library. iCloud Drive och andra iCloud-appar uppdateras inte över sina enheter. De kan inte skicka eller ta emot meddelanden med sin iCloud-e-postadress.
Därför är det nödvändigt för människor att lära sig hur man frigör iCloud-lagring på sin iPhone / iPad .Reklam
1. Ta bort gamla iCloud-säkerhetskopior
När du säkerhetskopierar din iPhone till iCloud säkerhetskopieras de viktigaste uppgifterna på din enhet, som dokument, foton och videor etc. automatiskt. Du kan ta bort säkerhetskopior och inaktivera säkerhetskopiering för din enhet. Observera att om du väljer att ta bort iCloud-säkerhetskopian för din iOS-enhet, slutar iCloud att säkerhetskopiera enheten automatiskt. Istället för att säkerhetskopiera din iOS-enhet till iCloud kan du säkerhetskopiera din enhet med iTunes.
1. Gå till Inställningar> Allmänt> Lagring och iCloud-användning .
2. Under iCloud , tryck på Hantera lagring .
3. Peka på enhetens namn.
4. Peka på Ta bort säkerhetskopia> Stäng av och ta bort .
2. Minska storleken på iCloud Photo Library
Om du använder iCloud Photo Library kan du frigöra din iOS-enhets lagring genom att radera foton och videor som du inte vill lagra på din enhet hela tiden. Efter att du har tagit bort kan du återställa de raderade foton och videoklippen från ditt 'Senast raderade album' i 30 dagar.Reklam
Om du vill ta bort innehåll från ditt nyligen raderade album snabbare, tryck lätt på Välj och välj sedan de objekt du vill ta bort. Tryck på Radera> Ta bort. Om du överskrider din iCloud-lagringsgräns tar enheten omedelbart bort alla foton och videor du tar bort och de kommer inte att vara tillgängliga för återställning i ditt nyligen raderade album.
3. Minska storleken på fotobiblioteket
Om du inte använder iCloud Photo Library kommer din kamerarulle att vara en del av din iCloud-säkerhetskopia. Tryck på för att kontrollera storleken på säkerhetskopian på din enhet i iOS 8 eller senare Inställningar> iCloud> Lagring> Hantera lagring . (Om du använder en tidigare version av iOS, tryck på Inställningar> iCloud> Lagring och säkerhetskopiering> Hantera lagring .) Tryck sedan på namnet på din iOS-enhet. Säkerhetskopieringsstorleken är under Fotobibliotek.
Du kan överföra foton och videor till PC och ta bort dem på iPhone för att minska säkerhetskopian av din Photo Library och säkerhetskopiera sedan din iOS-enhet manuellt. Om du vill behålla foton och videor på din iOS-enhet, stänger du bara av Photo Library i Backup med de nämnda stegen. Och bara ta bort de onödiga bilderna.Reklam
4. Ta bort e-postmeddelanden i din iCloud
Du kan också ta bort e-postmeddelanden från ditt iCloud-e-postkonto för att frigöra och hantera iCloud-lagringsutrymme. Om du har några viktiga e-postmeddelanden kan du också flytta e-postmeddelanden från din iPhone, iPad eller iPod touch till din Mac eller PC, där de inte längre räknas mot din iCloud-lagring. Använd stegen nedan för att radera meddelanden från ditt konto.
Om din iPhone är konfigurerad för att komma åt iCloud-e-post kan du radera meddelanden från vilken brevlåda som helst och sedan tömma papperskorgen för att frigöra utrymme:
1. Svep åt vänster över alla meddelanden för att radera det.Reklam
2. Knacka på papperskorgen.
3. Radera meddelanden en i taget eller ta bort alla genom att trycka på Redigera och sedan knacka Radera allt .
Metod 5. Uppgradera din iCloud-lagringsplan
Apple tillhandahåller endast gratis 5 GB för iPhone-användare. Om 5 GB gratis inte räcker nästan för dig kan du köpa mer.Reklam
Apple erbjuder tre val för dig. 50 GB, 200 GB och 1 TB kostar 0,99 USD, 2,99 USD respektive 9,99 USD under en månad.
Knacka på Inställning> iCloud> Lagring , sedan kan du trycka på Köp mer lagring och välj den plan som passar dig.