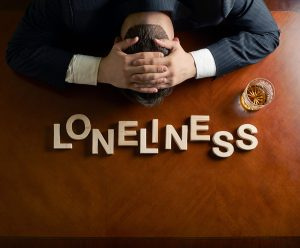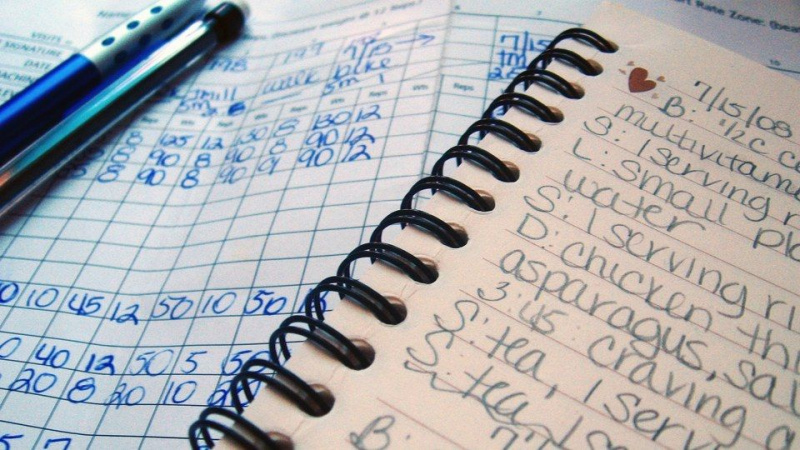Du kan också bli en Mac-genvägsexpert, du måste bara läsa detta

För de flesta produktiva Mac-användare är det viktigt att känna till ett bra urval av tangentbordstrick för att få saker gjort. Detta betyder att du kommer att börja ha en växande anslutning med kommandoknappen (⌘). Men det kan vara svårt att lära sig alla de bästa Mac-tangentbordstricken på egen hand. Dessutom kan det vara mycket svårt att komma ihåg dem alla på egen hand. Idag bestämde vi oss för att ge dig en hjälpande hand och erbjuda dig femton av de mest fantastiska Mac-tangentbordstrickarna som du kanske inte känner till, men kan spara massor av tid i uppgifter du har på din Mac.
1. Skriv ett e-postmeddelande (⌘ + Skift + I)
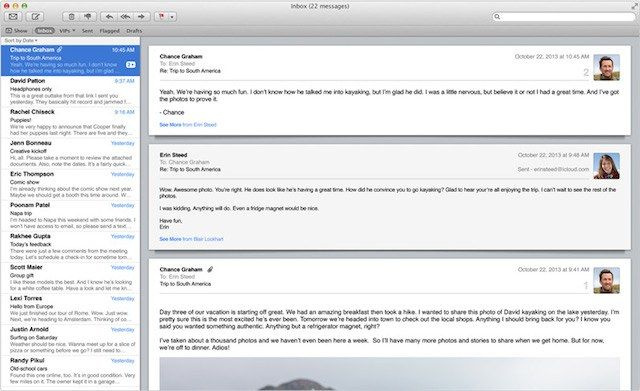
Om du upptäcker att du behöver skriva ett mejl på ett ögonblick använder du bara ⌘ + Skift + I genväg. Detta öppnar e-postkomponeringssidan på Mail för Mac, så att du kan gräva rätt i inlägg istället för att skickas till inkorgen.
2. Definiera ett ord (⌘ + Control + D)
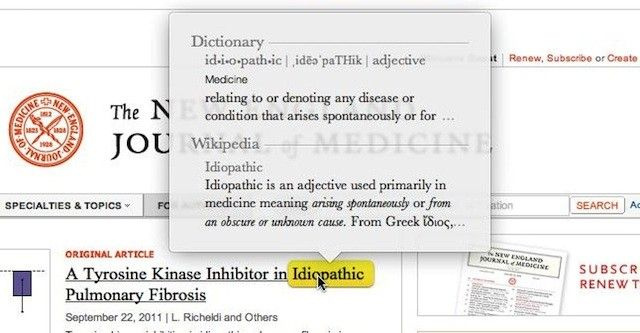
De flesta Mac OS X- och iOS-iDevices låter dig definiera markerade ord. För att göra detta via en Mac-genväg, markera helt enkelt klicka (även utan att markera) någon del av ordet du vill definiera och tryck sedan på ⌘ + Kontroll + D .
3. Ange dina skärmdumpar (⌘ + Skift + 4)
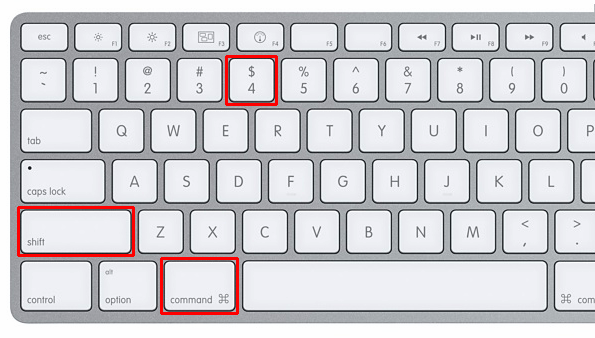
Som du kanske eller kanske inte vet kan du skärmdumpa hela din Mac-skärm med ⌘ + Skift + 3 . Det är ett kommando jag använder nästan varje dag som författare. Men vad händer om du bara vill skärmdumpa en viss del av skärmen? Enkelt, bara utföra ⌘ + Skift + 4 , klicka och dra det avsnitt du vill skärmdumpa. Ett skott tas automatiskt.Reklam
4. Minimera alla skärmar (⌘ + Alternativ + M)
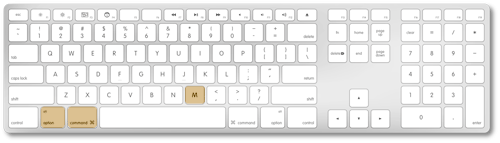
Om windows bara kommer i vägen för att du får arbete, varför inte minimera dem alla. Du kan göra detta på ett ögonblick genom att använda genvägen ⌘ + Alternativ + M .
5. Cykla öppna applikationer (⌘ + Skift + Tab)
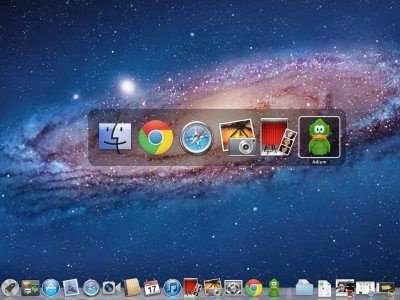
Om du har massor av applikationer öppna kan du bläddra igenom dem alla och enkelt komma åt dem utan att ens röra vid styrplattan. Med ⌘ + Skift + Tab alternativ, du kan få detta att hända.
6. Avsluta ett Safari-fönster (⌘ + W)
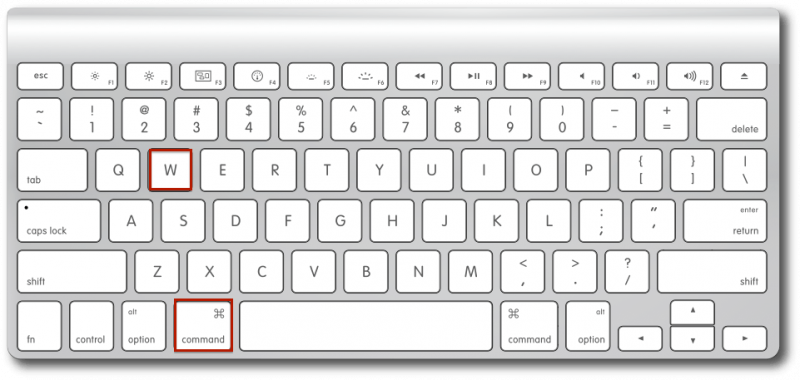
De ⌘ + Q genväg kan du snabbt avsluta det aktuella programmet du befinner dig i. Men om du är i Safari och inte vill avsluta allt, bara det aktuella fönstret du befinner dig i? Det är möjligt med ⌘ + W. .
7. Peak At Your Desktop (⌘ + F3)
Reklam
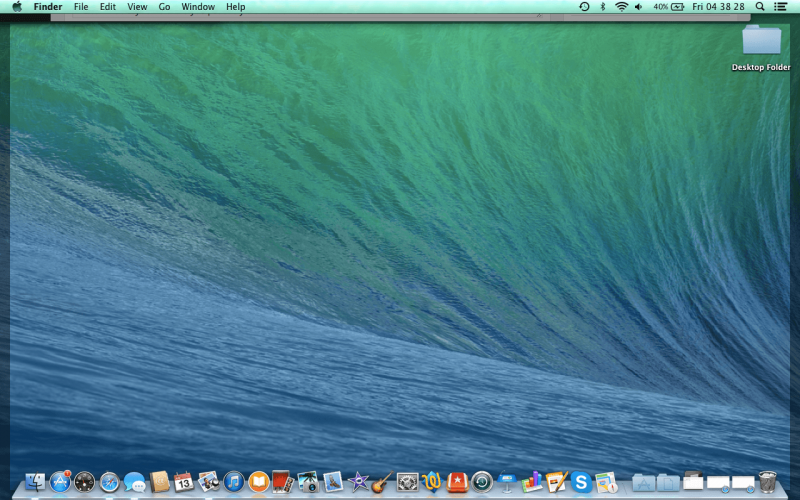
Det kan finnas tillfällen när du behöver referera till en fil eller se en bild som finns på skrivbordet. Du kan till och med behöva ta bort eller dra ut det men vill inte behöva minimera eller avsluta dina applikationer. Du behöver inte med ⌘ + F3 genväg, som sprider dina fönster till toppen för att bara avslöja skrivbordet.
8. Minuscule Volymjusteringar (Alternativ + Skift + F11 eller F12)
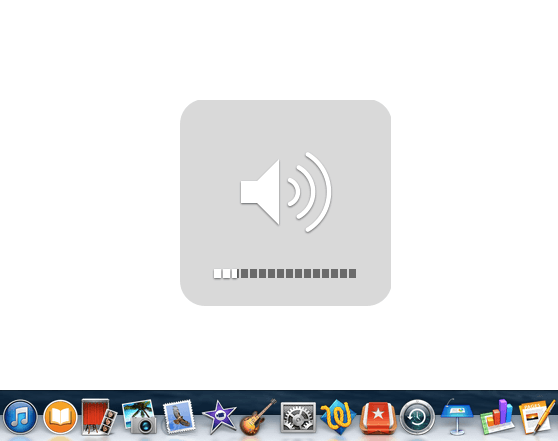
Har du någonsin haft en tid när du ville justera volymen på musiken du lyssnar på men du kan inte få den till den specifika nivå som du hoppades att du kunde? Med Alternativ + Skift + Volym upp eller Volym ned genväg kan du göra mycket små volymjusteringar för att komma till den nivå du vill ha.
9. Radera hela ord (Alternativ + Radera)
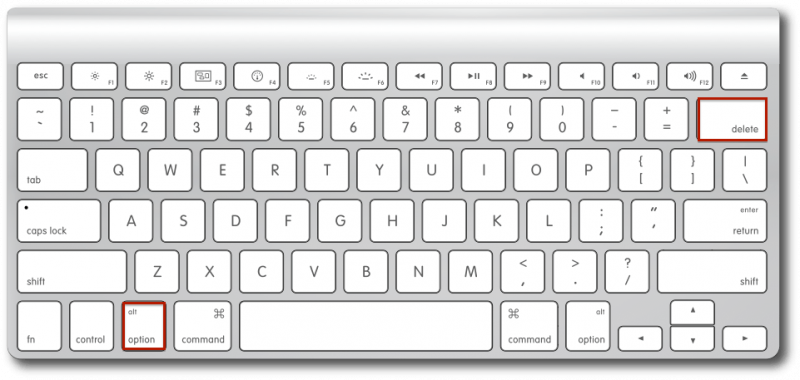
Ibland kan det vara svårt att behöva trycka och hålla ner raderingsknappen tills hela ordet du skrev raderas. Med Alternativ + Radera kommando, det är allt du måste trycka på för att radera det senaste ordet du skrev. Du kan trycka på den så många gånger du vill radera flera ord.
10. Bläddra till Very Top / Bottom (⌘ + Upp eller Ned)
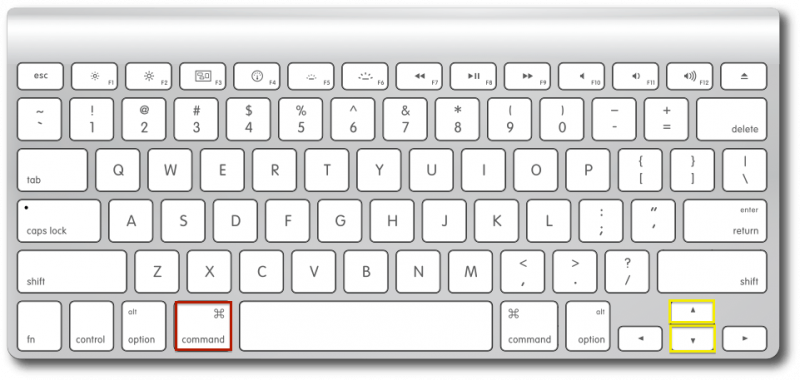
Det finns flera sätt att bläddra på. Du kan klicka på rullningsfältet till vänster på skärmen, du kan använda styrplattan eller använda tangentbordspilarna. Men när du trycker på ⌘ + Antingen upp- eller nedpilen , kan du tävla till toppen i ljushastighet.Reklam
11. Minimering Slow-Mo (Skift + Minimera fönster)
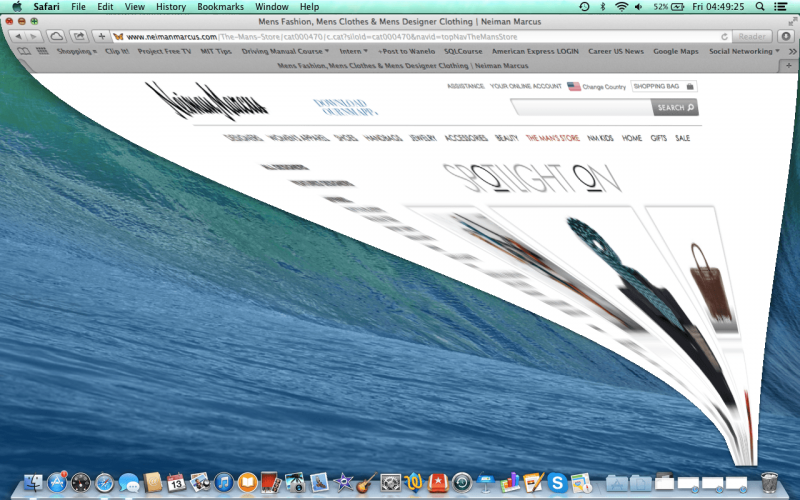
Detta är bara för en rolig effekt att visa vänner och familj. Om du vill ha din minimeringsskärm minimerad i slow-mo, tryck helt enkelt på Skift och minimera sedan skärmen med den gula knappen.
12. Åtkomst till adressfältet (⌘ + Upp + L)

Om du vill skriva något i sökfältet utan att ens behöva peka på styrplattan, tryck bara på ⌘ + Pil upp + L . Därifrån kan du snabbt komma in i att skriva din webbsökning eller sökmotor.
13. Snabb avstängning (Control + Option + ⌘ + Eject)
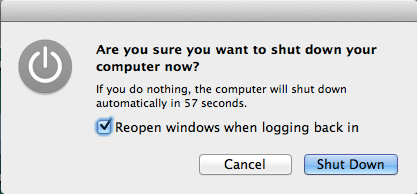
Om du befinner dig i en brådska och behöver stänga av datorn direkt kan du göra det med Kontroll + Alternativ + ⌘ + Mata ut knapp. Som du kan se är det väldigt svårt att göra det här kommandot av misstag. Av god anledning har du, när den är aktiverad, mycket lite tid att spara dokument eller sidor innan du stänger av den.
Så se till att du sparar innan du gör det här kommandot. Även om du gjorde det under mina tester upptäckte jag att windows laddades upp vid nästa start, men du är inte garanterad att ditt arbete sparas helt.Reklam
14. Finder Genvägar (⌘ + Skift + A, U eller D)
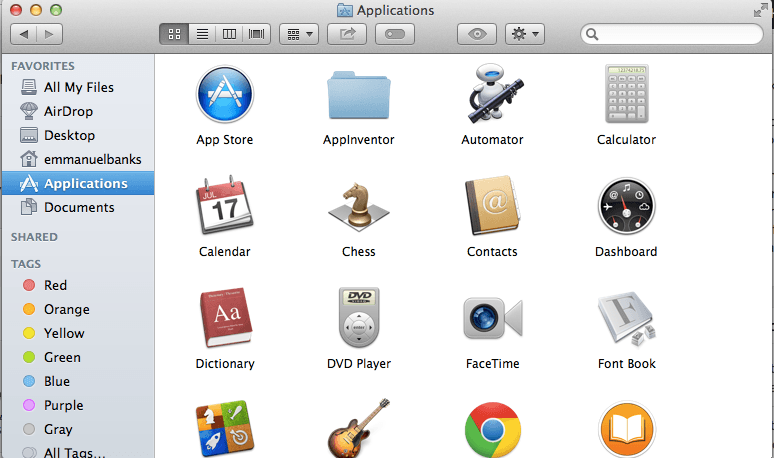
Finder är navet för filer och applikationer för din Mac. Det betyder att det ibland kan vara lite rörigt att navigera runt. Med ⌘ + Skift + A. genväg i Finder kan du snabbt gå till applikationssidan i Finder. ⌘ + Skift + U tar dig till Verktyg och ⌘ + Skift + D eskorterar dig till Desktop-mappen i Finder.
15. Inverterade färger (Läs mer)
Inverterade färger kan vara en cool funktion för vissa människor, men för andra kan det vara ett viktigt sätt för dem att navigera runt sin dator. Detta är anledningen till att det behövs lite tinkering i avsnittet Tillgänglighet i Inställningar (Systeminställningar> Tangentbord> Genvägar> Tillgänglighet). Därifrån markerar du rutan Invertera färger. Sedan med ⌘ + Kontroll + Alternativ + 8 kommando kan du ändra färger till och från att bli inverterade.
Låt oss veta i kommentarerna nedan vilket tangentbordstrick som är din favorit.
Utvalda fotokrediter: Blender Artister via blenderartists.org