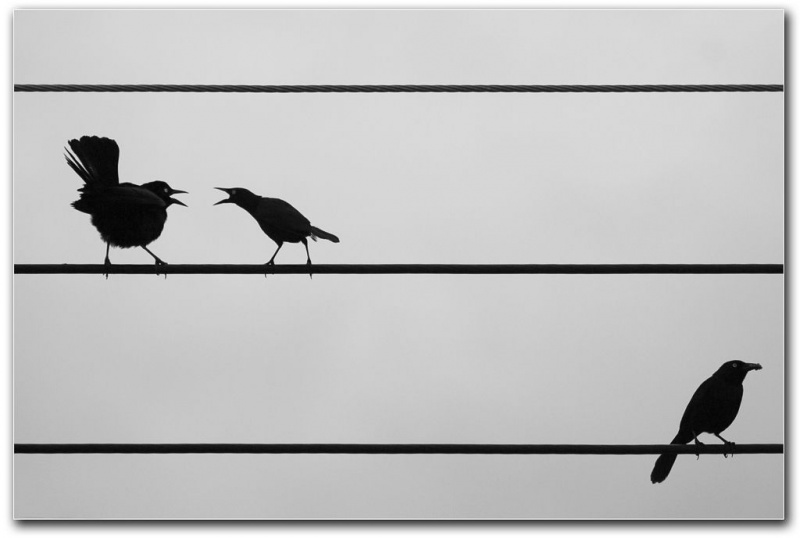Hur man använder GoodReader för att få saker gjort


iPad har förändrat hur jag gör allt digitalt. Sättet jag interagerar med enheter, läser, skriver, organiserar och får saker gjort. Det är inblandat i mitt liv och jag skulle inte vilja gå tillbaka som jag var tidigare utan det.
En av de appar som långsamt har krypt in i mitt liv är GoodReader för iPad . GoodReader är en app som låter dig läsa, hantera, organisera, komma åt och kommentera nästan vilken fil du helst vill. Det släpptes först och främst som en PDF-läsare / annotater, men nu har det tagit ett eget liv med sätt att ladda ner filer, synkronisera med Dropbox, skapa, redigera och hantera kommentarer på PDF-filer och mycket mer.
Här är några sätt som jag använder GoodReader för att få saker gjort.
Synkronisera dokument med Dropbox
Reklam

Det här är vad jag använder GoodReader mest och utan det skulle min PDF-läsning / anteckning på iPad inte existera. Med den här funktionen kan du synkronisera en hel katalog med dokument från din Dropbox-mapp och med en anständig WiFi- eller 3G-anslutning kan du hålla dokument och PDF-filer synkroniserade med alla dina andra Dropbox-aktiverade enheter.
Jag har en omfattande samling av tekniska PDF-filer som jag använder som referens samt för att lära mig nya språk och tekniker som jag synkroniserar mellan Dropbox-mappar och GoodReader på min iPad. Jag kan sedan göra anteckningar, skapa nya bokmärken och söka i dessa dokument på iPad. Alla ändringar jag gör kan enkelt synkroniseras till Dropbox.

Där detta arbetsflöde blir väldigt intressant (och möjligen farligt) är det om du har en delad mapp i din Dropbox som många använder en brunn och synkroniseras med GoodReader med dina kommentarer och ändringar. I min mycket begränsade erfarenhet av detta verkar det att ha flera accessorer till ett enda dokument eller en mapp och de dokument som synkroniseras med GoodReader, men jag känner att det inte skulle vara om det fanns flera redigerare av samma dokument.
Bättre (papperslösa) möten och diskussioner
Reklam

En av mina problem att lösa i år är att göra mitt liv mer pappersfritt. GoodReader hjälper till med detta.
Istället för att skriva ut e-post och dagordningar för möten kan jag skapa en PDF-kopia, ladda upp den till Dropbox, skicka den till mig själv eller till och med synkronisera den manuellt via iTunes. Jag kan sedan öppna alla dokument som jag behöver för mötet eller diskussionen och använda GoodReaders flikgränssnitt för att visa varje dokument när jag behöver det. Och naturligtvis kan jag göra en ny antecknad kopia eller kommentera dokumentet direkt och synkronisera det tillbaka Dropbox.
Jag kan se att den här processen kommer att spara papper (och huvudvärk från saknade anteckningar) i år.
Underskrifter

Ett av de snabbaste sätten jag har hittat för att underteckna ett digitalt dokument är med GoodReader. Ja, jag använder PDFpenPro på min Mac, men om jag har tillgång till en PDF på iPad som behöver undertecknas öppnar jag den i GoodReader, använder frihandsteckningsverktyget med min praktiska penna (åh, skräck!), Zooma in, underteckna den, spara den och ladda upp den till Dropbox eller mejla den till vem jag än behöver.Reklam
Visar saker
Den första regeln att göra någon form av frilansarbete är att anta att allt kommer att gå fel. Jag kommer ihåg att jag för ungefär ett år sedan skulle visa upp en gränssnittsdesign för någon och hur den skulle fungera. Jag frågade dem i förväg om de WiFi där jag kunde använda. Naturligtvis gjorde de det.
När jag kom dit, tog ut min bärbara dator och förstod sedan snabbt att det inte fanns någon WiFi-anslutning, jag hade tur och kunde inte visa något. Naturligtvis skulle ingen som känner till frilansningsspelet göra detta; de skulle alltid ha en säkerhetskopia.
När jag visar en design eller ett gränssnitt till någon jag jobbar med tar jag bilder av dem på min Mac eller PC, skapar PDF-filer, laddar dem till Dropbox och tar ner dem till GoodReader. Jag går till och med så långt som att inkludera hyperlänkar på gränssnittsknappar i PDF-filerna som kommer att länka till nästa skärm i gränssnittet för att visa upp flödet i systemet.
Åtkomst till dokument från (nästan) var som helst

En av de största sakerna som jag tycker om och använder med GoodReader är dess utmärkta filåtkomstalternativ. Du kan alltid synkronisera en mapp eller ett dokument med Dropbox som jag påpekade ovan, men du kan också komma åt dokument från massor av olika platser, inklusive e-postservrar och leverantörer, ditt Google Docs-konto, box.net, en WebDAV-server och mycket mer .Reklam
En av de saker jag älskar att göra med GoodReader är att komma åt mitt Gmail-konto och se hela listan över bilagor som har en @Action- eller läs- / granskningsetikett. Jag kan sedan snabbt gå igenom min lista över tillbehör som behöver uppmärksamhet på min bekväma stol, lutad bakåt, som Steve Jobs. Perfekt.

Jag laddar också de flesta av mina bilder till box.net, mest på grund av mitt enorma, gratis 50 GB-konto. Jag kan sedan komma åt dessa foton från GoodReader och via e-post eller Apples Document Interchange, göra nästan vad som helst med dem.
Slutsats
Som du kan se finns GoodReader för iPad i min bästa iPad-applista och tog sig till min lista över bästa produktivitetsapparna för iPad . Med sin upprörande lilla prislapp på 4,99 USD kan du vara lite galen för att du inte använder den för alla dina dokumentläsnings- och hanteringsbehov på iPad.Reklam