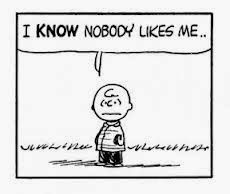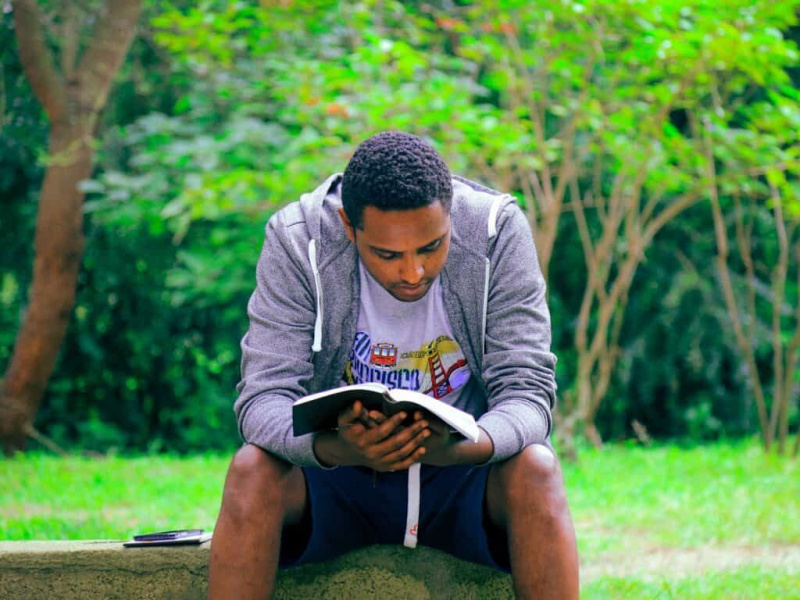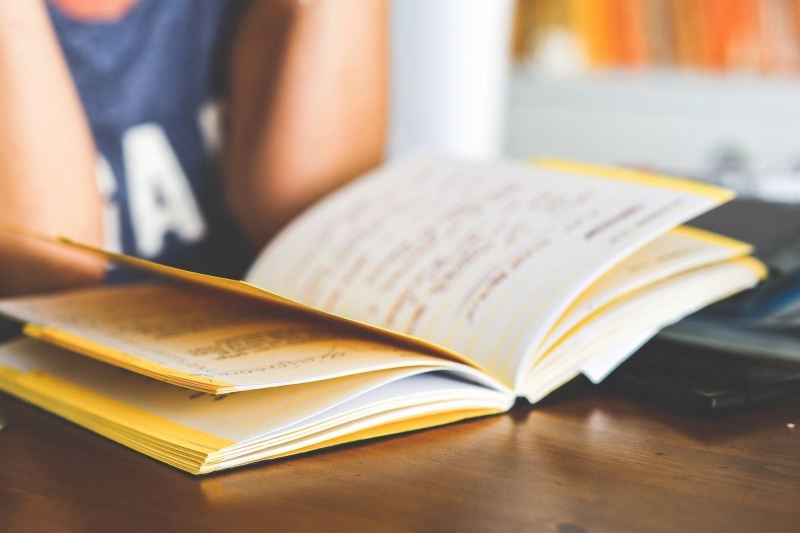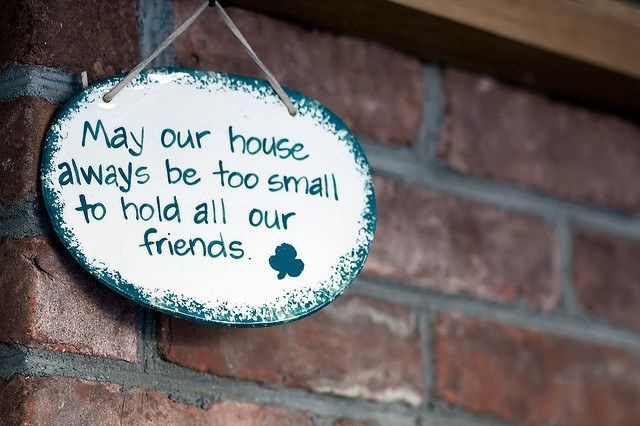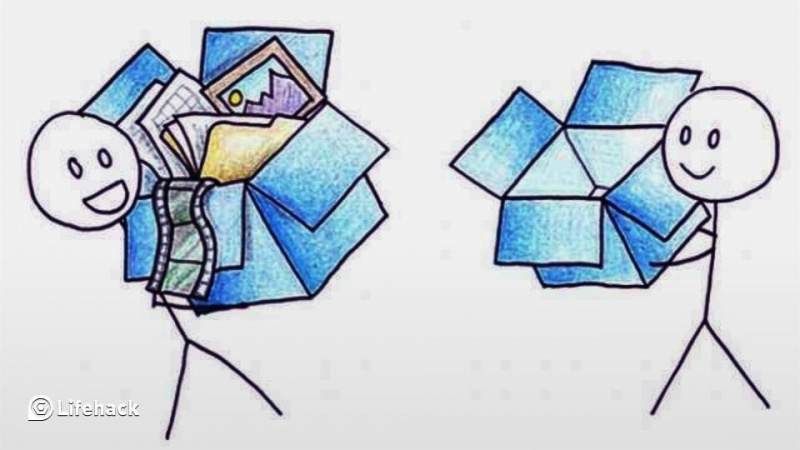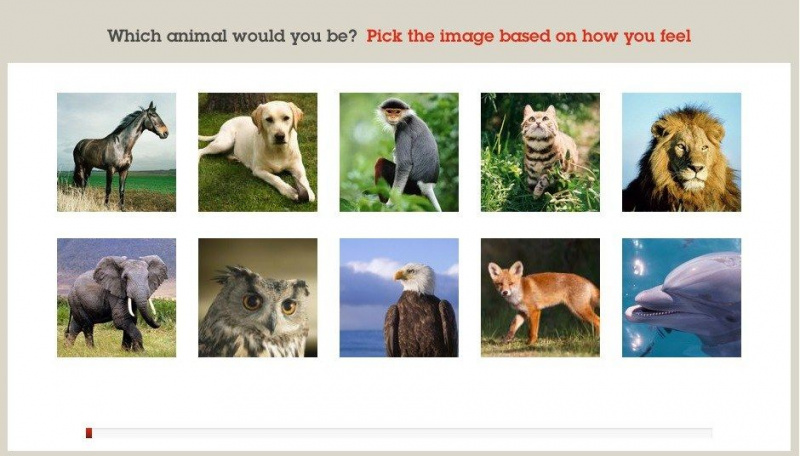10 Google-kalkyltips och tips du förmodligen inte visste
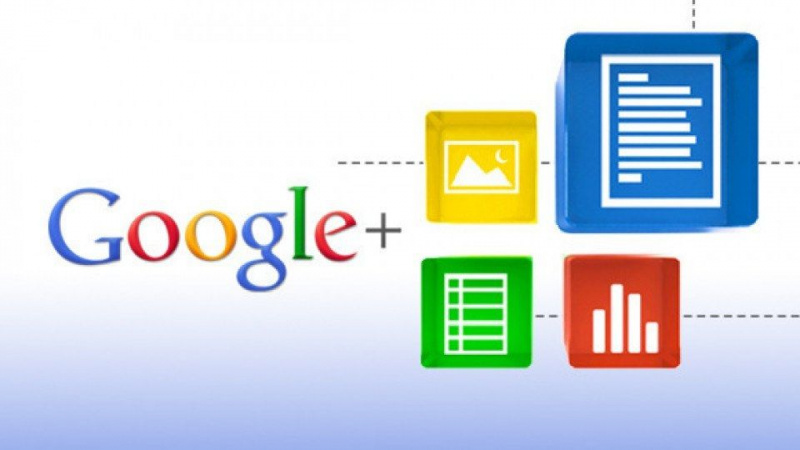
Google Docs har varit det kostnadsfria alternativet till Microsoft Office under den längsta tiden nu. Detta beror delvis på hur Googles dokumentpaket tillåter individer att skapa Google-orddokument, presentationer och kalkylark gratis och allt på nätet. Det finns dock fortfarande individer som letar efter fler sätt att utöka kraften i Google Docs, och särskilt Google Sheets, i deras dagliga affärs- och personuppgifter. Idag tar vi en titt på tio trick och tips från Google Spreadsheet som får dig att skapa kalkylbladsdokument som kommer att överraska alla.
1. Kraften i = IMAGE-funktionen
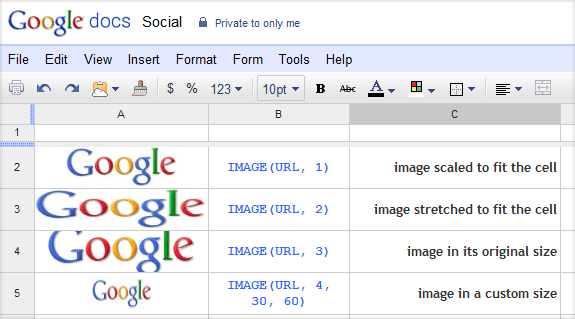
Det är naturligtvis ett känt faktum att du kan lägga till bilder genom en filuppladdning i Google Sheets. Ett snabbare sätt att lägga till bilder i dina Google Sheets är dock genom formeln = bild (webbadress) . Sätt inom länken inom bilden inom citattecken. Det är en ganska enkel formel att använda och det kan möjligen spara massor av uppladdningstid i processen.
2. Använd mallar
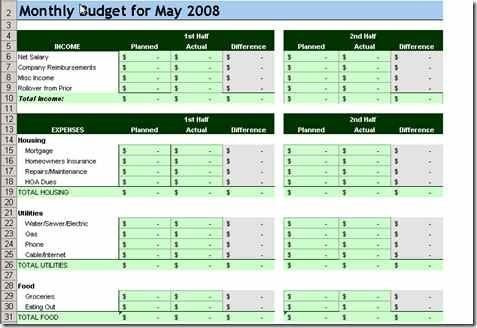
Du kan använda massor av mallar i Microsoft Office, och detsamma gäller för Google Sheets. Det finns massor att använda och de är ett utmärkt sätt för dig att komma igång i vilken form av ordbehandling du gör i Google Docs och specifikt i Google Sheets. Allt du behöver göra i Google Dokument är att klicka Skapa nytt, därifrån väljer du Från mall och bläddra bort.Reklam
3. Från molnet till hårddisken
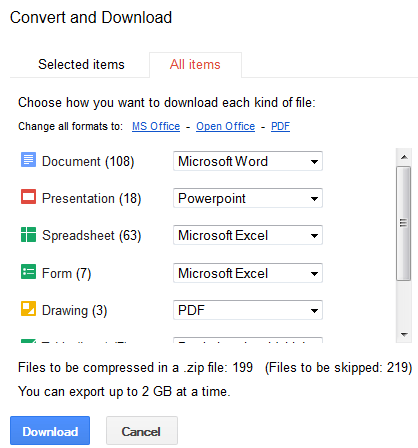
Att hålla dokument i molnet kan vara bra för att komma åt dina dokument när du är på språng. Det är dock inte alltid bäst när du försöker komma åt dem medan du är offline. Kanske vill du ha en filformulär för ditt Google Docs-arbete, om så är fallet är det här tipset för dig. I Google Dokument väljer du genom att kryssa för de dokument du vill säkerhetskopiera. Under Åtgärder väljer du Ladda ner och i en .zip-fil , dina filer är klara. Det är viktigt att notera att du har en gräns på 2 GB.
4. Lista alla kortkommandon
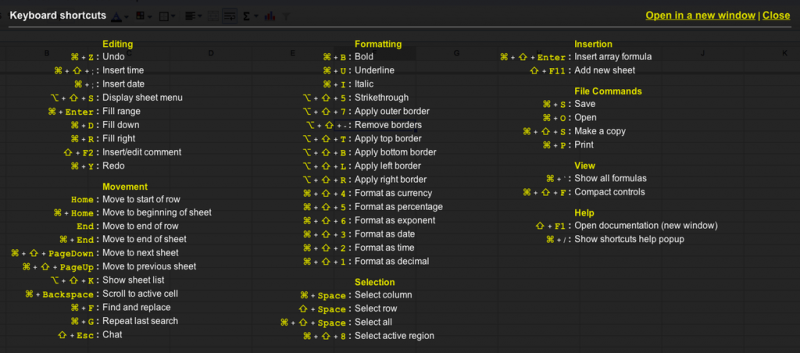
Kortkommandon är det ultimata sättet att vara produktiv. Vilket bättre sätt att ta reda på alla kortkommandon till ditt förfogande än att använda en kortkommando. Kommando + snedstreck framåt (Mac) eller Control + Framåt snedstreck (Windows) tar upp den ultimata listan med genvägar som gör att du kan få saker gjort på ett ögonblick.
5. Håll dig fokuserad i helskärm
Reklam
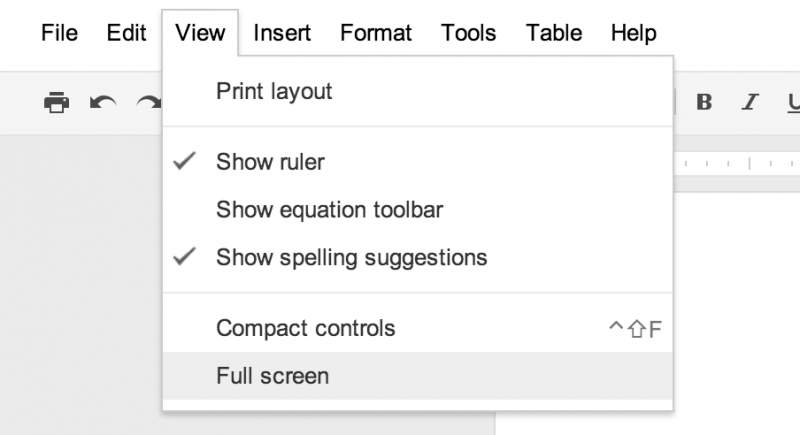
Det kan vara lätt att hitta dig distraherad av andra saker som händer runt dig. Men när du befinner dig i en fokuserad miljö är du inte exakt av distraktionsrisk. Du stöter sedan på distraktionerna på din datorskärm. Google Docs har en lösning för det. Under Visa fliken, välj Helskärm och du är på väg till en miljö som gör att du kan dra ut ett fantastiskt kalkylark i Google Sheets.
6. Villkorlig formatering
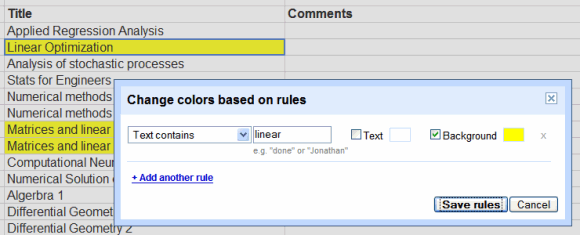
Villkorlig formatering är en nyckelfunktion i alla kalkylprogram. Detta skiljer sig inte från Google Sheets. Idag kommer vi att fokusera på att använda villkorlig formatering för att färga cellerna i ditt dokument. Precis som villkorlig formatering används för att göra stora uppgifter tillgängliga, använder du färgverktygen i villkorlig formatering så att du kan se en stor mängd data som mer tillgänglig för dig att ta itu med.
Om du gör inventering och vill se visuellt vilka artiklar som är under en angiven mängd kan du markera hela de celler du vill arbeta med, klicka på pilen till höger om kolumnrubriken och klicka på villkorlig formatering . När den är öppen kan du ställa in dina parametrar, välja färger för varje parameter och klicka sedan på spara regler.
7. Få relaterade villkor - Magiskt
Reklam
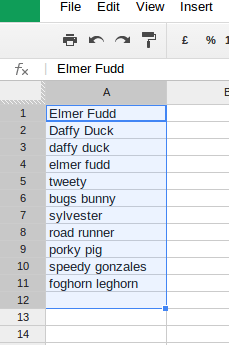
Om du är som jag kan det hända att du använder tankekartor mycket för att hålla dig kreativ och till och med bota de tunga ögonblicken. Google Sheets är också där för att hjälpa dig också i sådana situationer. Använd ett Google Labs-tillägg som kallas Google Sets och skriv bara två relaterade termer i din cell. Därifrån, markera hela cellen medan du klickar på alternativet på en Mac eller Ctrl i Windows . Villkor börjar magiskt visas.
8. Få tillgång till fler valutor
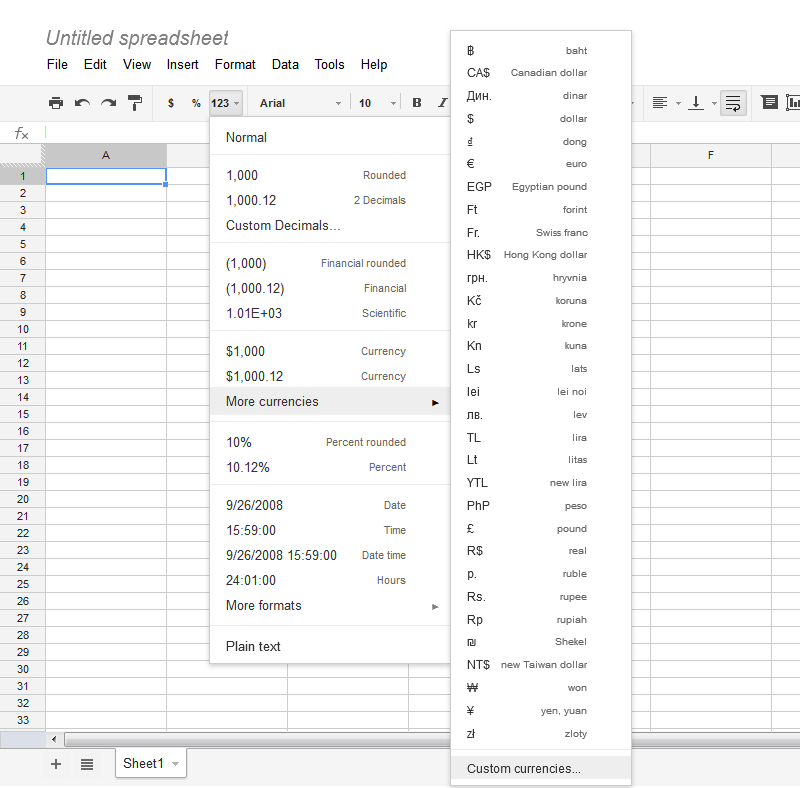
Om du arbetar med ekonomi eller helt enkelt behöver göra ett kalkylark med lite pengar är detta ett tips för dig. Om du behöver komma åt annan valuta än US-dollar markerar du bara cellerna, klicka på 123-knappen i verktygsfältet och bläddra till Fler valutor . Klicka på valutan du vill ha så är du klar. Google Docs blev bara lite mer reste!
9. Infoga Google Sheets i Docs
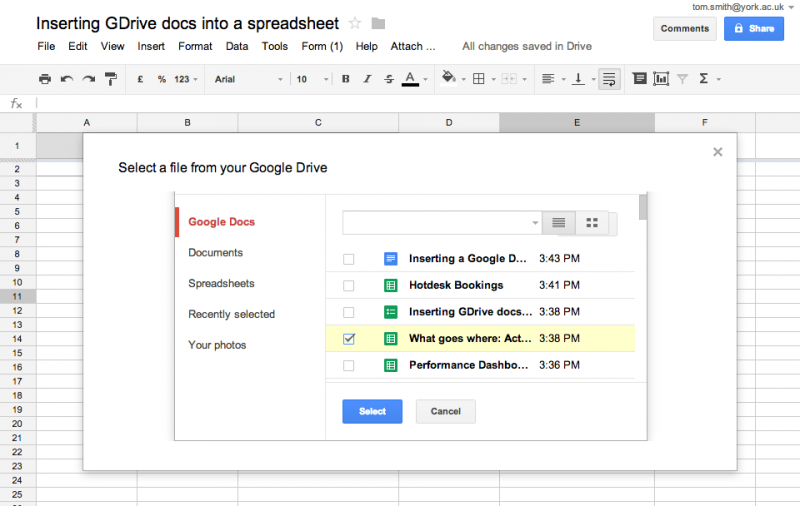
Om du är en ivrig Google Docs-användare kommer du att upptäcka att dina Word-dokument måste placeras i Google Sheets och vice versa. Att göra detta är dock mycket enklare och smidigare än du tror. Med Diagram , i Google Chrome-butiken kan du infoga Google Sheets-diagram i Google Docs genom att öppna tilläggstabellerna i din tilläggsmeny, klicka på Ladda data, välj, dra vilka data du ska använda och välj Infoga .Reklam
10. Att samla in data enklare
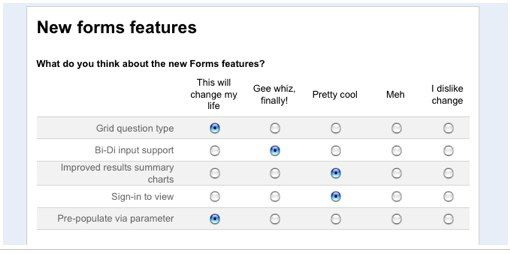
Om du utför ett projekt eller behöver använda en undersökning för att sedan samla in information från ditt kalkylark, formulär Google vad du behöver. Lätt delbar och jämn med möjligheten att bäddas in på din webbplats av gå till formulär sedan skapa ett formulär . Därifrån kan du låta individer fylla i sina respektive svar. När dina försök har avslutats läggs dina data till överst i kalkylbladet så att du kan använda dem.
Jag hoppas att du kan ta de tips och tricks som du lär dig idag och göra några fantastiska Google-kalkylark. Låt oss veta i kommentarerna nedan vilket trick du använder mest.
Utvalda fotokrediter: Xcluesiv via xcluesiv.com