Hur man återställer borttagna filer från Windows papperskorg
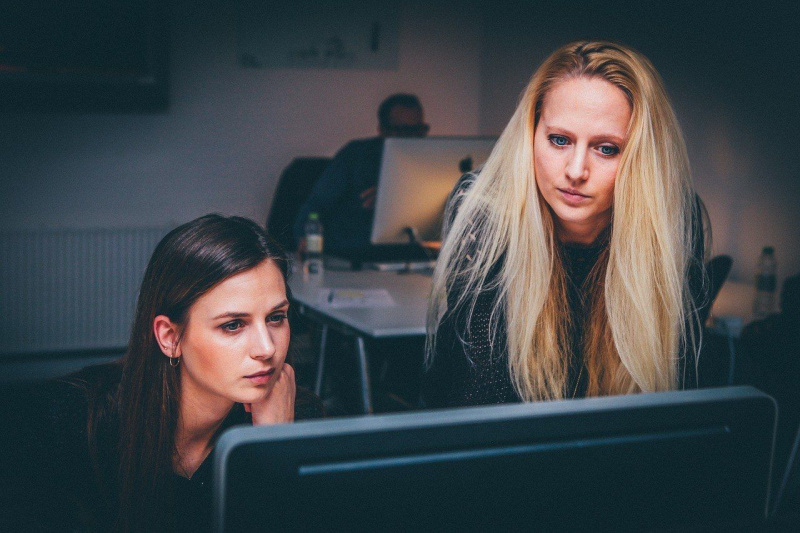
Vi har alla varit där: den upplevelsen i livet där en bra dag förstörs för att du eller någon annan sätter ihop din favoritfilm eller foton från din dator. Det ögonblicket rankas högt bland katastrofer som förändrar en människas liv. Du kan spendera dagar på att överväga om du kan förlåta den skyldige som har gjort dig till ett sådant offer. Om du någonsin har varit en skyldig till denna orättvisa, även om du förtjänar att få ett besöksförbud, har jag goda nyheter om hur du återställer raderade filer.
När du trycker på eller klickar på raderingsknappen på en fil tar gränssnittet bort filen från ditt omedelbara buffertminne, men i verkligheten (eller i den virtuella världen) försvinner filen inte riktigt. Det är bara gömt i ROM. Har du någonsin undrat var borttagna filer går? Du kan nöja dig med tanken att de bara flyter i atmosfären, eller så kan du erkänna att uppfinnare är fantastiska. Den goda nyheten är att du kan återställa raderade filer på en dator genom att följa stegen nedan.Reklam
Så här återställer du raderade filer:
När du tar bort en fil från datorns operativsystem har du chansen att ta bort den permanent eller tillfälligt. Om du tar bort en fil lagras filen tillfälligt i papperskorgen i ditt operativsystem. Därifrån kan du enkelt hitta filen, högerklicka på den, klicka sedan på återställ och du hittar filen i föregående katalog.
Tänk på att processen beror på hur länge sedan filen raderades och hur ofta du rensar papperskorgen. Här är de tips jag lovade:Reklam
- Håll dig borta från din dator. Du måste sluta använda datorn för att undvika att använda lagringsutrymmet, eftersom det enda sättet att faktiskt förlora filer från din dator är om utrymmet på hårddisken tas upp av någon annan fil.
- Skaffa programvara för filåterställning. Om du redan har tittat i papperskorgen till ingen nytta är det dags att kämpa för att återställa den raderade filen. Hämta programvara för filåterställning och ladda ner den i dess bärbara format (dvs. komprimerad). Om du behöver en rekommendation föreslår jag Programvara för återställning av Hdata . Ladda ner programvaran till en extern hårddisk.
- Extrahera den bärbara filen i den externa lagringen och installera programvaran.
- Skanna systemet. Verktyget ska göra det möjligt för dig att söka efter återställningsbara filer. Varaktigheten varierar mellan datormodeller, specifikationer, hårddiskutrymme etc.
- Hämta dina filer. Efter skanning borde du ha hittat en lista över återställningsbara filer. Hämta dem nu.
Du kanske tror att det är onödigt att använda en extern hårddisk. Det är inte kritiskt viktigt, men kom ihåg att du inte vill att någon annan fil tar upp det utrymme som din målfil upptar, så det är bäst att vara pragmatisk.
Återställning av filer från andra system som musikspelare, konsoler och kameror är inte uteslutet men kan kräva fler steg eftersom deras operativsystem inte är breda.Reklam
Att försöka återställa filer från en död hårddisk tar mer processer och tid att uppnå, så kom ihåg att ovanstående steg är mer lämpade för grundläggande problem med filåterställning.
Det finns alternativ för återställningsprogram som visas nedan som ger speciella alternativ för att återställa raderade filer som har spolats ut helt med hjälp av Shift + Del Command. Denna typ av programvara för återställning kommer att vara till nytta när allt annat misslyckas.Reklam

Med dessa tips kan du nu förlåta den kompisen som tappade dina favoritfoton etc. till raderingsknappen eftersom det är möjligt att återställa raderade filer.Reklam
Utvalda fotokrediter: Pixabay via Pixabay.com














